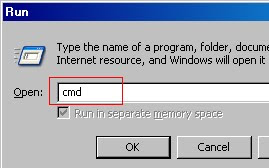Jora's Lounge
This blog contains technology news, computer tweaks, tips and tricks, Software reviews and other related topics, online opportunities, money making and a lot more..
Friday, December 25, 2009
Sunday, November 22, 2009
Process Explorer
Ever wondered which program has a particular file or directory open? Now you can find out. Process Explorer shows you information about which handles and DLLs processes have opened or loaded.
I am a computer technician and I used to kill virus process was Process Explorer. It gives you an option to see the processes that are running in your computer in tree view. You can always have time to kill the process even if your task manager got infected by virus or any other infectious files or programs.
Now try it for yourself how useful it would be for you. Download it here.
I am a computer technician and I used to kill virus process was Process Explorer. It gives you an option to see the processes that are running in your computer in tree view. You can always have time to kill the process even if your task manager got infected by virus or any other infectious files or programs.
Now try it for yourself how useful it would be for you. Download it here.
Wednesday, October 7, 2009
Another BIG TYPHOON HITS the Philippines...
It was very strange and a heartfelt event that left by another "typhoon pepeng" or Parma that occurred and hit the Philippines. Please help donate the Philippines through the following sites:
http://www.abs-cbn.com
http://www.redcross.org.ph
http://www.abs-cbn.com
http://www.redcross.org.ph
Saturday, September 26, 2009
Help Donate Philippines....
 September 26, 2009. Typhoon Ketsana or Ondoy in Philippine Code struck the Philippines, particularly Luzon was really affected. How disastrous event was happened to the Philippines. If I would be in the place where the typhoon was, I would rather can't survive. I don't know what would this feelings I have been. But I can feel so strange and awful to the victims and affected people. I never thought that would be the result after the typhoon hits. It really left trauma to most Filipino's minds and feelings. It was a great disaster that had happened. In my case, I just want to spread and send the message to people who are willing to help the victims. If you are willing to help, please visit the following sites where you can gave your donations.
September 26, 2009. Typhoon Ketsana or Ondoy in Philippine Code struck the Philippines, particularly Luzon was really affected. How disastrous event was happened to the Philippines. If I would be in the place where the typhoon was, I would rather can't survive. I don't know what would this feelings I have been. But I can feel so strange and awful to the victims and affected people. I never thought that would be the result after the typhoon hits. It really left trauma to most Filipino's minds and feelings. It was a great disaster that had happened. In my case, I just want to spread and send the message to people who are willing to help the victims. If you are willing to help, please visit the following sites where you can gave your donations.http://www.abs-cbn.com
Friday, September 25, 2009
Restore your system's files access...
To restore your system's important files access proceed to read the tutorial below:
1. Restore Task Manager.
To restore task manager. Go to Start Run>
Copy and paste this code below and hit Enter.
reg delete HKCU\Software\Microsoft\Windows\CurrentVersion\Policies\System /v DisableTaskMgr
reg delete HKLM\Software\Microsoft\Windows\CurrentVersion\Policies\System /v DisableTaskMgr
Click YES if you are Prompted.
You can also open Group Policy Editor. Go to Start>Run and type gpedit.msc
Navigate to User Configuration>Administrative Templates>System>Ctrl + Alt + Del Options>
Right Click or Double Click Task Manager option to open properties and select "Not Configured".
Log off your computer and log on again. Task manager is restored.
2. Restore Run Command
Windows Registry Editor Version 5.00
[HKEY_CURRENT_USER\Software\Microsoft\Windows\CurrentVersion\Policies\Explorer]
"NoRun"=dword:00000000
After saving, double click the restoreRun.reg that you saved and click Yes if prompted. Log off your computer and log on again. Run should now restore.
3. Restore Command Prompt
To restore your command prompt, Go to Start>Run and copy and paste the code below.
reg delete HKCU\Sofware\Policies\Microsoft\Windows\System /v DisableCmd
Or go to Start>Run and type gpedit.msc.
Navigate to User Configuration>Administrative Templates>System>
Look for "Prevent access to command prompt", double click or right click to open properties and select "Not configured".
4. Restore Registry Editor
To restore registry editor or regedit.exe, Go to Start>Run then copy and paste the code below and hit enter.
reg delete HKCU\Software\Microsoft\Windows\CurrentVersion\Policies\System /v DisableRegistryTools
Log off and log back on again and you will have your registry editor back.
5. Restore Folder Options
Folder Options can be used to show hidden files and folders. But if you can't see your folder options in your Tools Menu, then your maybe infected.
To restore folder options, go to Start>Run then copy and paste the code below and hit ENTER.
reg delete HKCU\Software\Microsoft\Windows\CurrentVersion\Policies\Explorer /v NoFolderOptions
Log off and log back on and you will have your folder options back.
Please give comments to make this blog better. Thank you so much.
Wednesday, September 23, 2009
How to delete virus manually without using any anti-virus programs?
This tutorial will teach you how to delete virus manually without using any anti-virus programs in your computer. The tutorial is just basic but effective and it's easy to learn. The following steps are just a summary of the video related to Clint's blog post.
Note: To be able to delete any of your file, make sure it was not use by other programs of processes.
Begin Step 1. Let's use Task Manager.
Since virus and other infectious files are running it's process within your computer system, you are unable to delete the virus unless you kill or end the process that using the virus or keep it running. In this section, we will have to use the task manager in your computer systems in order to kill a process.
Press Ctrl + Alt + Del in your keyboard to access your task manager. In case you can't access your task manager it's either you are already infected by virus or other related files. You can download FREE extended task manager to replace your infected task manager, click here to download. To know if you are infected read the article on how to determine that you are already infected by virus.
 Now, if you already have the task manager, open it and go to process tab. This time, it's a little bit harder to determine which one of the process that is a virus or keep the virus running on your computer. You have to make a little research here. But here is a few tips for you to determine the virus. You have a files like this. csrss.exe, svchost.exe, smss.exe, Lsass.exe, most virus copy their names with that file names but got little bit difference in spelling. Review that files and if you found files like this: svcchost.exe, ssmss.exe, cssrss.exe, look at the spelling...that's a virus.
Now, if you already have the task manager, open it and go to process tab. This time, it's a little bit harder to determine which one of the process that is a virus or keep the virus running on your computer. You have to make a little research here. But here is a few tips for you to determine the virus. You have a files like this. csrss.exe, svchost.exe, smss.exe, Lsass.exe, most virus copy their names with that file names but got little bit difference in spelling. Review that files and if you found files like this: svcchost.exe, ssmss.exe, cssrss.exe, look at the spelling...that's a virus.
Another TIP. Open your command prompt. Go to Start>Run and type cmd.
A Command Prompt window will open. Now, type on the current location in your cmd this command: cd.. hit ENTER and another cd.. hit ENTER.
Refer to the image below.
On your current DRIVE: type, dir /ah and hit ENTER. All directories and files with hidden attribute in your current drive will display.
 Now, if you already have the task manager, open it and go to process tab. This time, it's a little bit harder to determine which one of the process that is a virus or keep the virus running on your computer. You have to make a little research here. But here is a few tips for you to determine the virus. You have a files like this. csrss.exe, svchost.exe, smss.exe, Lsass.exe, most virus copy their names with that file names but got little bit difference in spelling. Review that files and if you found files like this: svcchost.exe, ssmss.exe, cssrss.exe, look at the spelling...that's a virus.
Now, if you already have the task manager, open it and go to process tab. This time, it's a little bit harder to determine which one of the process that is a virus or keep the virus running on your computer. You have to make a little research here. But here is a few tips for you to determine the virus. You have a files like this. csrss.exe, svchost.exe, smss.exe, Lsass.exe, most virus copy their names with that file names but got little bit difference in spelling. Review that files and if you found files like this: svcchost.exe, ssmss.exe, cssrss.exe, look at the spelling...that's a virus.Another TIP. Open your command prompt. Go to Start>Run and type cmd.
A Command Prompt window will open. Now, type on the current location in your cmd this command: cd.. hit ENTER and another cd.. hit ENTER.
Refer to the image below.
On your current DRIVE: type, dir /ah and hit ENTER. All directories and files with hidden attribute in your current drive will display.
Refer to the image below.
Now, look for autorun.inf file on the displayed items. If you found an autorun.inf file open it using notepad. Close now your cmd.
Here's how to open autorun.inf file using notepad.
Go to Run, type: notepad c:\autorun.inf and hit ENTER.
Note: we are currently in drive C. in case you have different drive letters, please change the C to your own drive letter.
An autorun.inf should open in notepad like this:
You have notice the OPEN command inside the autorun.inf. Now, after the open command there is a name "virusname.exe" which will be the name of the virus or worms. Go back now to your task manager and look for that name, select it and then END TASK. You have now end the virus process. You are now done with our first step.
Proceed to Step 2. Let's again use the Command Prompt.
Open command prompt from Start>Run and type cmd. Or go to All Programs>Accessories>Command Prompt.
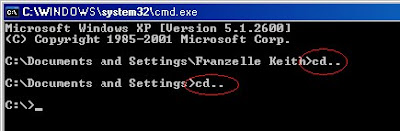 In command prompt window. as we have done on the first step using command prompt, use again the cd.. command twice to go to our drive c. (note again: your drive maybe different with mine.)
In command prompt window. as we have done on the first step using command prompt, use again the cd.. command twice to go to our drive c. (note again: your drive maybe different with mine.) Now, type dir /ah. Remember the name of the virus as on step 1? Then now, delete the virus using the del command. But first, remember that virus are hidden files, which means we should change it's attributes using attrib command.
Type attrib -s -h virusname.exe /s /f . Refer to the image below:
After changing the attribute, you can now freely delete the virus.
Type del "virusname.exe" /f. Refer to the image below:
Now, you should have deleted the virus. Next step is to navigate to your Windows folder and system32 folder. To navigate to windows folder. Use the command cd "windows" and then
do the same job again. First look for virus name, change the attribute and delete. After doing it, navigate to system32 then do the same job again. Next is to navigate to the other drives, example your D, E, F, or removable drives and do the same job. That's it.............
To know more on how to use the command prompt commands, just type the command name followed by /?
i.e. cd /?
Step 3. Let's restore the altered system files which cause by virus or worms. One or more of this important file are altered within your system after you get infected:
- Command Prompt or cmd
- Registry Editor or regedit.exe
- Run command
- Task Manager
- Folder Options
To restore it go to this article: Restore your system's important files access.
Saturday, August 8, 2009
How to know if your computer are infected by virus or any related programs?
Here is the article on how to determine if you are infected by virus or any related files or programs.
1. Your computer slows down. In many cases, your computer might get slows down due to virus infection. As you are getting infected with those files, you will loose some of your important data's, files and programs and may lead to system crash. Sometimes, the memory of your computer will be decreasing due to worms or other infecting files duplication within your system. It's better to stop it and recover as early as possible time.
2. Too many pop-ups appear without your consent. Sometimes, there will be pop-ups specially when you are browsing the web. But if you got those pop-ups strangely, you must suspect that your computer is not in normal situation.
3. Try to access this following programs.


Your possibly get infected.

If you got this message, probably you are infected!

Once you got infected, most of virus or any related infecting files hide the "Folder Options" menu. The reason why virus hide the folder option in your computer is to protect itself to be naked to your eyes. One of folder options ability is to "show hidden files and folders" in your computer.
Note: Virus and other related programs set it's attributes to "hidden"

Got this message? If you do, then you computer are merely infected.
Now, if you found one or more inaccessible programs I listed above, then you must have to restore it back again by first reading the article "how to delete virus manually without using any anti-virus programs". Then restore the access of each of those system files, by reading this.
"Restore the access of your important system files that was altered by virus or any infecting files."
1. Your computer slows down. In many cases, your computer might get slows down due to virus infection. As you are getting infected with those files, you will loose some of your important data's, files and programs and may lead to system crash. Sometimes, the memory of your computer will be decreasing due to worms or other infecting files duplication within your system. It's better to stop it and recover as early as possible time.
2. Too many pop-ups appear without your consent. Sometimes, there will be pop-ups specially when you are browsing the web. But if you got those pop-ups strangely, you must suspect that your computer is not in normal situation.
3. Try to access this following programs.
- Task Manager by pressing Ctrl + Alt + Delete on your keyboard.
- Run command by pressing Win Key + R or Go to Start>Run
Your possibly get infected.
- Registry Editor through Run and type regedit.exe
If you got this message, probably you are infected!
- Open any folder or "My Computer" and navigate to Tools and look for Folder Options
Refer to the image below:
Once you got infected, most of virus or any related infecting files hide the "Folder Options" menu. The reason why virus hide the folder option in your computer is to protect itself to be naked to your eyes. One of folder options ability is to "show hidden files and folders" in your computer.
Note: Virus and other related programs set it's attributes to "hidden"
- Command Prompt - open Run command and type cmd
Got this message? If you do, then you computer are merely infected.
Now, if you found one or more inaccessible programs I listed above, then you must have to restore it back again by first reading the article "how to delete virus manually without using any anti-virus programs". Then restore the access of each of those system files, by reading this.
"Restore the access of your important system files that was altered by virus or any infecting files."
Subscribe to:
Posts (Atom)